
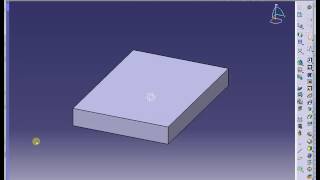
- #CATIA V5R21 MAKE SPECIFICATION TREE LARGER HOW TO#
- #CATIA V5R21 MAKE SPECIFICATION TREE LARGER SOFTWARE#
- #CATIA V5R21 MAKE SPECIFICATION TREE LARGER CODE#
The Machining Axis System.1 axis will move to the corner. This will define the new center of the axis. The Machining Axis System window will disappear and CATIA is waiting for you to select a corner vertex to be the new center of the axis system. The center red dot will allow you to move the entire axis system from one location to another. This will be the small red dot in the center of the axis as shown below. Select the center point of the axis system. The axis will be moved to the back right corner of the table.ġ0. Many times this will not be the right location. By default, the machining axis appears at the central axis system for the assembly.

This axis system is how you define a new machining axis. There will be a red set of axes and planes in the center of the window. Next, select the reference machining axis system icon This will display the Machining Axis System window. (This refer to the NC format of the Controller) 8. Change the Post Processor words table to IMSPPCC_MILL.pptable (This refer to the coding style of the Controller) 7. (This refer to our Milling Machine Controller). Change the Post Processor to fanuc21i.lib. Within this window you can define the machine that you will be working with for your part operation. Selecting this icon will display the Machine Editor window. You noticed that there is no machine selected, no Axis setup and no part and stock selected yet.ģ. This will display the Part Operation window. Double select the Part Operation.1 branch in the PPR tree. The prismatic Machining workbench will appear like figure shown below.Ģ.


Change the workbench to the Prismatic Machining workbench by selecting pull down menu Start and then finding Prismatic Machining. C:\Documents and Settings\Administrator\My Documents\NC_Code
#CATIA V5R21 MAKE SPECIFICATION TREE LARGER CODE#
You should see the path below in the NC Code form. At NC Code: Select the folder that you just created. This is where the NC Code will be saved by Catia® 4. Create a new folder in My Document, and rename the folder as NC_Code. Change the Post Processor and Controller Emulator Folder to IMS® 3. Before you go further, you need to set the Post Processing for NC and its folder by going to the Option and select Machining.Ģ. Thickness of Stock is higher 2mm than Part Note: Stock is where your Raw material looks like Part is the shape that you want after machining process is completed. Select the Stock and change its properties by set the Transparency to 50 as shown below. Select X-Y Plane or bottom surface of Part as reference to create stock part with dimension 100mm x 100 mm x 32 mm. Insert new PartBody and rename it as Stock. By select X-Y Plane, sketch and modeling a milling part with dimension given as shown in figure below and rename the PartBody to Part. Once the Catia® is fully running, select Part Design under Mechanical Design menu. PROCEDURE STEP 1: MILLING PART PREPARATION
#CATIA V5R21 MAKE SPECIFICATION TREE LARGER HOW TO#
To teach student how to generate NC Code from CATIA for Milling Machine.
#CATIA V5R21 MAKE SPECIFICATION TREE LARGER SOFTWARE#
To teach student how to use CATIA software as a CAM for Milling Machine. To expose students with the CAM for CNC Milling Machine. CAM CATIA V5 Tutorial 1: Milling OBJECTIVES 1.


 0 kommentar(er)
0 kommentar(er)
